

- #APPLICATION X MPLAYER2 PLUG IN HOW TO#
- #APPLICATION X MPLAYER2 PLUG IN INSTALL#
- #APPLICATION X MPLAYER2 PLUG IN UPDATE#
To sum up, this post introduced 4 feasible methods to fix the “this plug-in is not supported” issue. If all of the fixes don’t work, you had better try another browser, such as Internet Explorer. Step 3: If Chrome detects a new version, restart the browser to take effect. Then Chrome will scan to check if there is a new version available. Step 2: Go to Help > About Google Chrome. Click the three dots in the top-right corner to open the Settings menu.
#APPLICATION X MPLAYER2 PLUG IN UPDATE#
If the issue still exists, you can try to update Google Chrome to fix the issue.
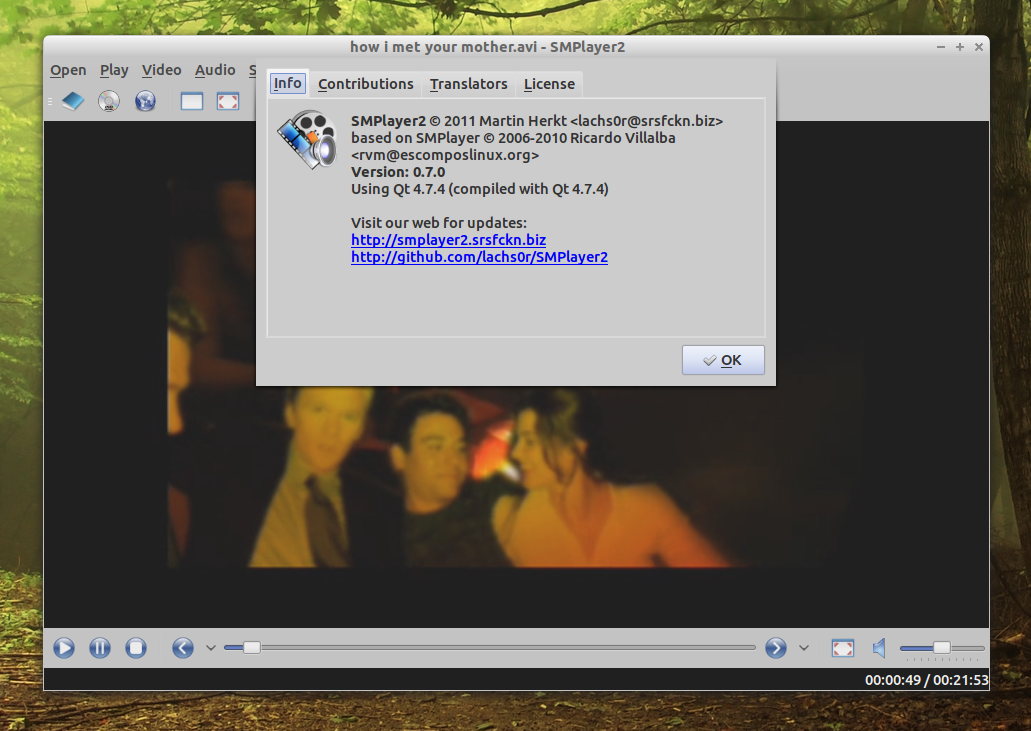
#APPLICATION X MPLAYER2 PLUG IN HOW TO#
Step 4: Click the Clear data button to apply this change.Īlso see: Google Chrome Is Waiting for Cache – How to Fix Fix 4: Update Google Chrome Step 3: Check the Browsing history, Download history, Cookies and other site data, and Cached images and files boxes. Step 2: Go to the Advanced tab and select All time from the drop-down menu. Step 1: In the Chrome page, press Ctrl + Shift + Delete keys at the same time to open the Clear browsing data window. So, you can try clearing it to fix the problem.

Sometimes, the corrupted Chrome cache can cause the “this plug-in is not supported” issue.
#APPLICATION X MPLAYER2 PLUG IN INSTALL#
If the plug-in problem persists even after updating Flash, or if Flash cannot be updated for some reason, you need to uninstall Flash and restart your computer, then install Flash again. If any update is checked, you could get Flash updated. Just find Adobe Flash Player and click Check for update. Step 2: You will access the new page which lists all the components installed in Chrome. Copy and paste the following address in the address bar: chrome://components/, and press Enter. You can also try to install the latest Flash player to fix the “this plug-in is not supported” issue. Then, you have enabled Flash in Google Chrome successfully. Step 4: You can click the Ask first parameter. Then, click the Allow sites to run Flash parameter. Step 3: Scroll down and locate Flash to click it. Step 2: Input the following text into the address box- chrome://settings/content. Step 1: Click the Google Chrome icon on your taskbar to open it. Thus, you need to enable it to fix the annoying issue. The “plug-in not supported” error may be caused by that Chrome application is currently not enabling Flash. In the following sections, we walk through the useful methods to fix the “this plug-in is not supported” issue. Maybe you are interested in this post - How to Effectively Resolve Flash Not Working in Chrome. Flash may be corrupted, or affected websites may be rejected from using Flash. It means there is a problem with the browser's Flash settings. What does “this plug-in is not supported” mean? It means that the issue may be related to the Flash plugin in Google Chrome. Now, you can read this post from MiniTool to find some methods to fix the error. The content on the webpage fails to load but shows the error message instead. When you open a website on Google Chrome, the “this plug-in is not supported” issue may appear.


 0 kommentar(er)
0 kommentar(er)
